How to share WhatsApp screen using new video call feature
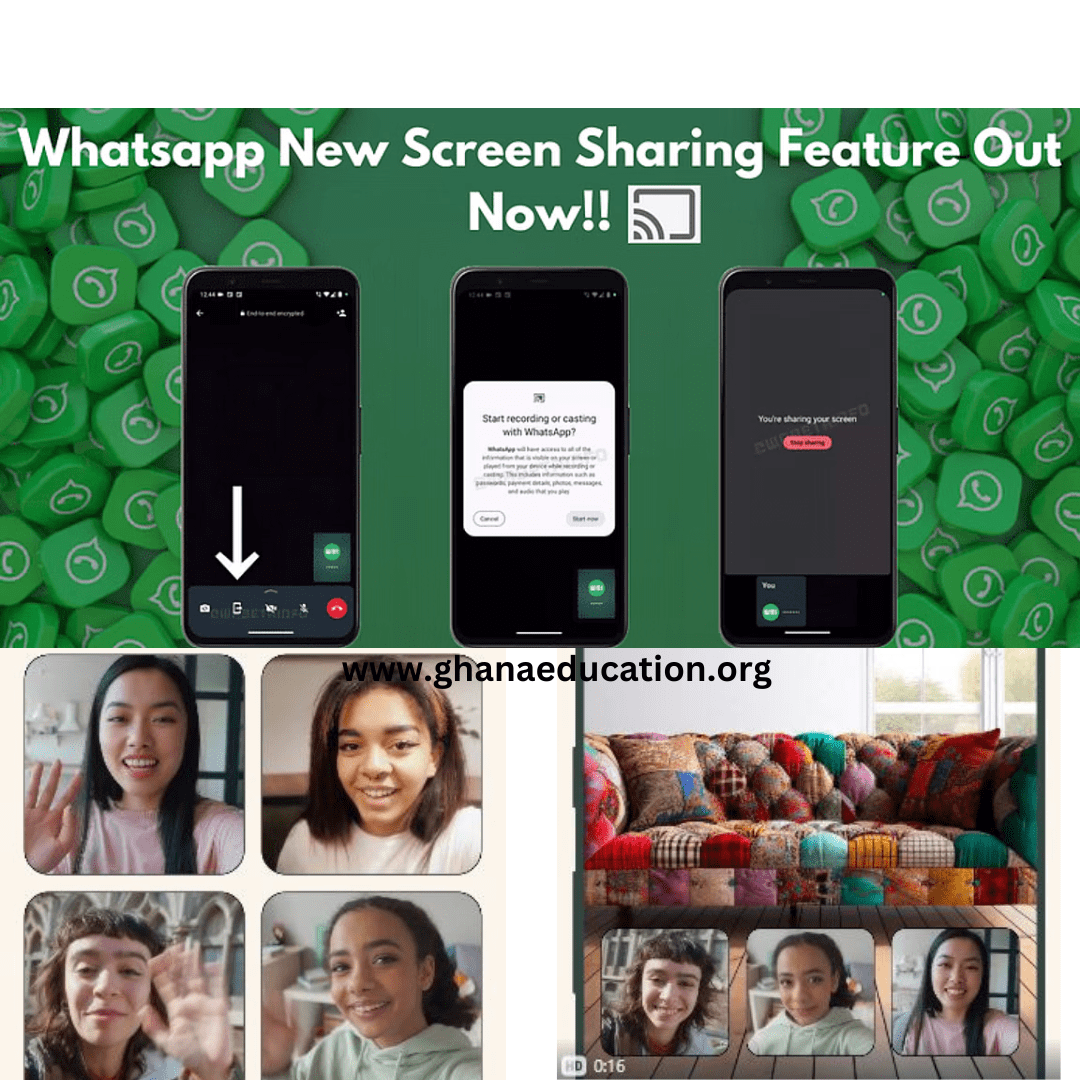
Do you know you can now share your WhatsApp screen on video calls? This feature is now globally free and available to all WhatsApp users, as announced by WhatsApp.
What does it mean to share your WhatsApp screen on a video call?
If you have had an online class or presentation, you know how to share your screen with others on Zoom or Google Meet.
That is exactly what you can now do with WhatsApp. Since you can now share your screen on video calls, you can do even more together in real time. You can indirectly explain things to others. When you use this feature, the other person(s) will be able to see your active screen from your end, no matter their location, once they have internet and connect with your screen sharing link.
Whether you are using an Android phone, iPhone, or WhatsApp on Windows, you can use the procedures below to share your screen.
How can I video call and share my screen?
- Tap
in the video controls to access screen sharing. Your phone will show a prompt.
Your phone will show a prompt indicating that you’re about to begin recording or casting with WhatsApp. - Tap Start now to begin screen sharing.
- To stop sharing your screen, tap Stop Sharing.
How to share your screen during a video call on an iPhone.
- Tap
in the video controls to access screen sharing. Your phone will show a prompt indicating that you’re about to begin recording or casting with WhatsApp.
- Tap Start now to begin screen sharing.
- Tap Stop sharing to end screen sharing while within WhatsApp. If outside WhatsApp, tap the red bubble in the top corner of the screen, then tap Stop.
How to share your screen during a video call on Windows
- Click the share icon.
- Choose whether you’d like to share a specific application or the entire screen.
- When you’re sharing your screen, you’ll see your profile picture.
Why can’t I share my screen on WhatsApp?
Just in case your internet is off or very weak, sharing a video call may be difficult since you may not be able to reach the receivers. You will also not be able to share your screen if you are not making a video call. A voice call does not permit screen sharing; hence, that feature will not work.

How do I mirror my camera on a WhatsApp video call?
You need your front and rear cameras to be able to do a video call. You can use just one of them at a time. When making the video call, you have to tap on the camera icon, which is located right at the top right corner of your screen. Once you tap, it will switch from front to back (or vice versa).
How do you split the screen on a WhatsApp video call?
After you have begun the video call, swipe up from the bottom of the screen. This will allow the video call to automatically shrink into a small window showing the call participant that can be moved to any corner of the screen.
Take note of the following:
- During a screen-sharing session, the video feeds of call members appear below shared content.
- The information displayed on your shared screen, including usernames and passwords, is visible to the person you’re sharing with.
- Screen sharing isn’t available during audio calls.
- Audio isn’t available for shared content, such as Youtube, Netflix, or video games.
- WhatsApp never records screen sharing and protects it with end-to-end encryption. No one outside of the call, not even WhatsApp, can see or hear what you share on your screen.
- For the best experience, update to the latest version of WhatsApp. If members aren’t using the latest version, an onscreen prompt will appear to update WhatsApp before screen sharing.
Source: WhatsApp
Send Stories | Social Media | Disclaimer
Send Stories and Articles for publication to [email protected]
We Are Active On Social Media
WhatsApp Channel: JOIN HERE
2024 BECE and WASSCE Channel - JOIN HERE
Facebook: JOIN HERE
Telegram: JOIN HERE
Twitter: FOLLOW US HERE
Instagram: FOLLOW US HERE
Disclaimer:
The information contained in this post on Ghana Education News is for general information purposes only. While we endeavour to keep the information up to date and correct, we make no representations or warranties of any kind, express or implied, about the completeness, accuracy, reliability, suitability or availability with respect to the website or the information, products, services, or related graphics contained on the post for any purpose.
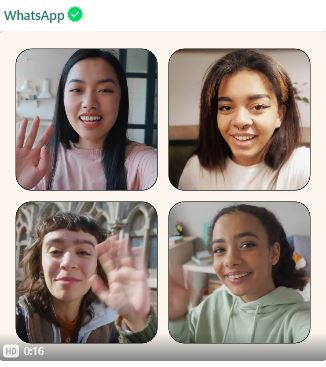



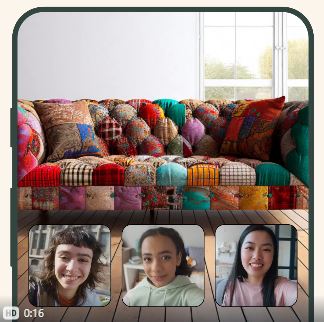

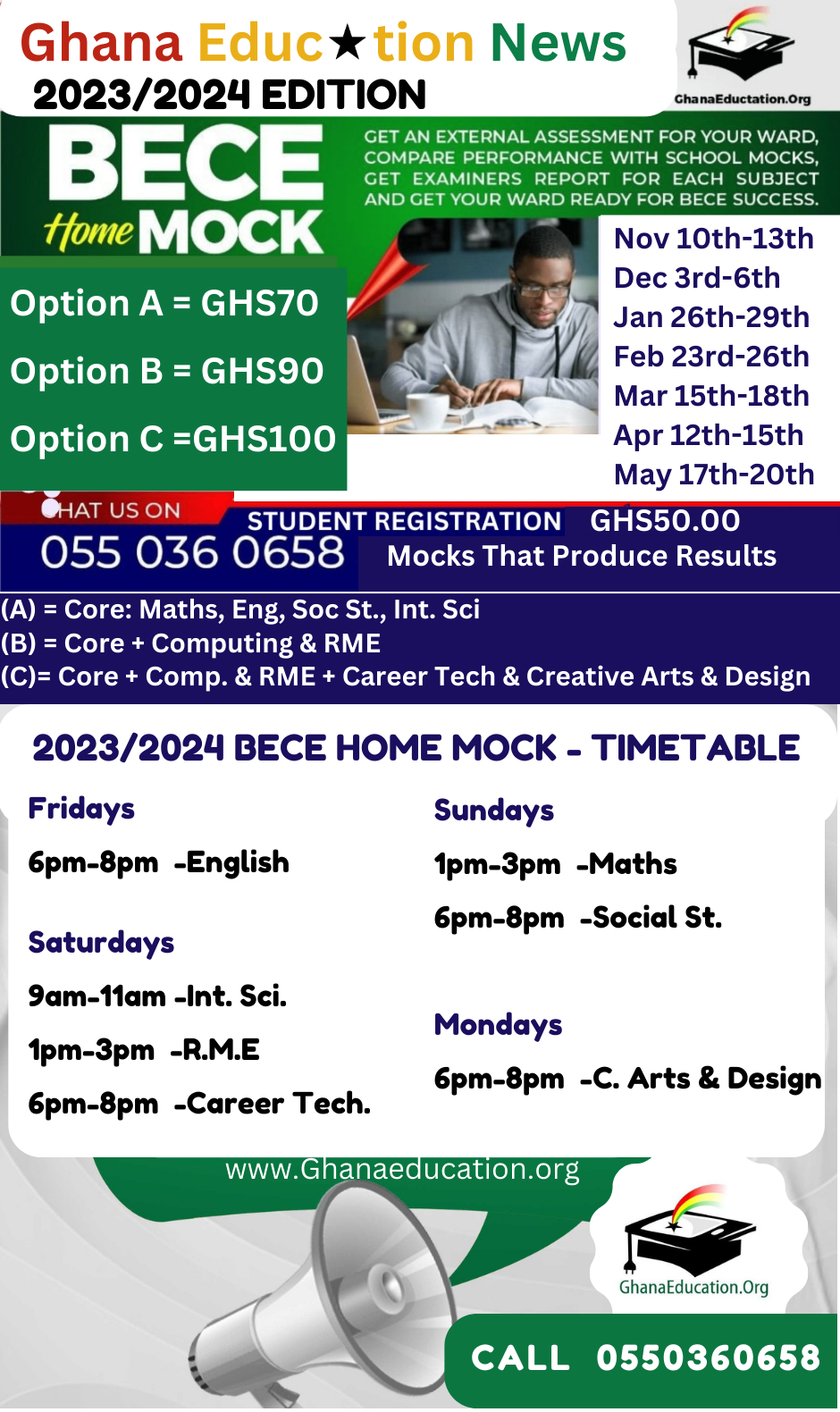
 10 Industries That Have Been Revamped by AI
10 Industries That Have Been Revamped by AI  Meet Prof. Nii Quaynor, The Father of Africa Internet and 3 other men who brought the internet to Ghana 29 years ago
Meet Prof. Nii Quaynor, The Father of Africa Internet and 3 other men who brought the internet to Ghana 29 years ago  How internet service in Ghana was 25-29 years ago: You are lucky with what you have now
How internet service in Ghana was 25-29 years ago: You are lucky with what you have now  How to buy UG Admission Voucher with Momo/Shortcode
How to buy UG Admission Voucher with Momo/Shortcode 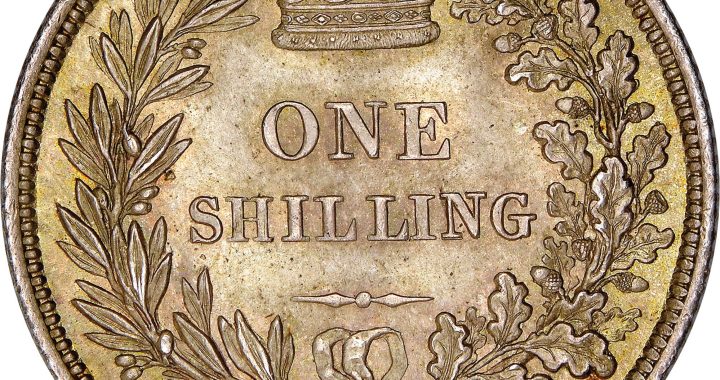 The Poll Tax Ordinance of 1852
The Poll Tax Ordinance of 1852  Asogli State rejects renaming Ho Technical University after Ephriam Amu
Asogli State rejects renaming Ho Technical University after Ephriam Amu  Top 5 Universities in the Netherlands for Masters Studies
Top 5 Universities in the Netherlands for Masters Studies