How to Free Up iPhone Storage Without Deleting Anything
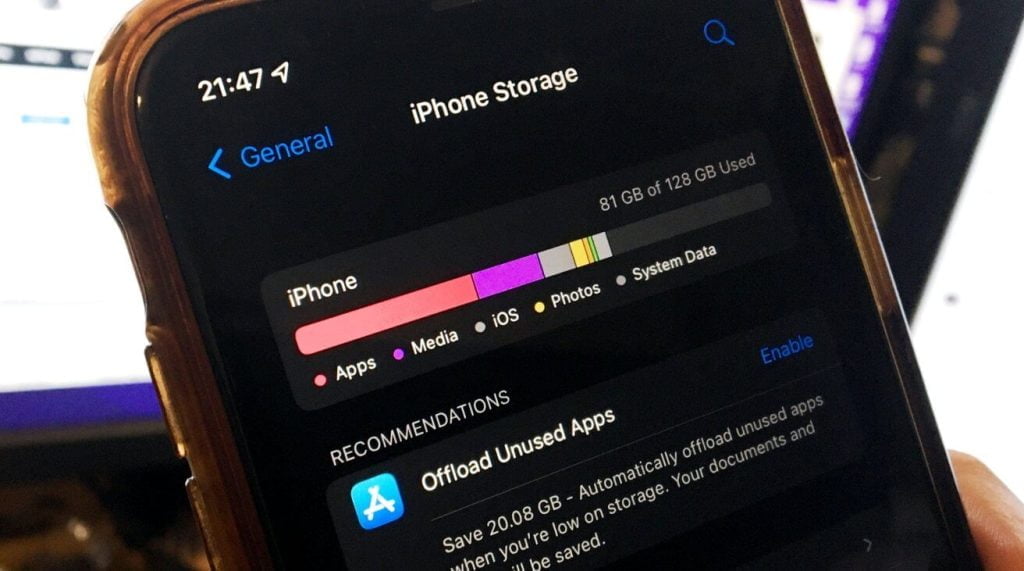
To make space on your iPhone, you don’t have to get rid of your favorite apps or most important photos. If you’re running out of space on your iPhone, you really only have a few options.
You can delete videos, documents, apps, and other files on your current phone, or you can buy a new phone with more storage.
And neither of those are a good option because you might not want to get rid of anything on your phone or spend money on a new one. Instead, you should use certain iOS features to free up space on your phone without having to delete anything.
You’re right. There are two permanent and one temporary iOS features that can help you free up a lot of space on your iPhone, so you can install the latest software updates, take more photos, and download more photos, videos, and apps.

What you need to know is listed below.
If you want more tips on how to get more space on your iPhone, check out how to free up space on your iPhone with these easy tricks and the best cloud storage options in 2022.
Improve the photos and videos on your iPhone
It’s not always easy to just delete what’s in your camera roll, so if you want to keep your precious memories or even just your meme screenshots but still want to free up device storage, the easiest way to do that is to optimize the photos and videos you already have on your device.
When you take a photo or video, it is saved on your device in full resolution by default. When you take photos and videos at the highest possible resolution, they can take up a lot of space.
A minute of 4K video shot at 60 frames per second takes up about 400MB, which is almost half a gigabyte. That’s quite important.
To optimize your photos and videos, go to Settings > Photos and turn on Optimize iPhone Storage. This will only work if the setting above it, iCloud
Depending on how many photos and videos you have on your iPhone, this can take a long time, but when it’s done, you should have a lot more space on your device.
Optimize iPhone Storage setting
You need to have the iCloud Photos setting turned on for this to work.
Then, all of your full-resolution photos and videos are sent to your iCloud, while smaller, lower-resolution versions are kept on your device to save space.
If you want to see your higher-resolution photos and videos, you can go to the Photos app and download any file that’s being optimized, but you’ll need a good internet connection to do this.
You may already have full-resolution copies of your more recent photos and videos, so you won’t have to download each one.
Setting up iCloud storage on an iPhone
For more space on iCloud, you can pay as little as $1 per month.
Offload your biggest apps
You don’t use all the apps you have on your iPhone. Many of them don’t do anything, like apps for your favorite airlines, third-party cameras, and music production.
Even if you only use them once in a while, you probably don’t need most apps every day. If you’re running out of space, you should think about getting rid of apps.
Let’s say you want to get the latest iOS update and install it. If it’s a big update, like iOS 16, you might need a little bit more than 5GB to install it.
If it’s a point update, like iOS 16.1, you’re looking at about 1GB. And if you don’t have enough storage space to update, you can quickly offload apps, which is a middle ground between keeping your apps and deleting them.
Go to Settings > General > iPhone Storage to see which apps are taking up the most space. Some apps, like Photos and Messages, can’t be taken off the phone, so be careful.
If you want to get rid of a big app, tap on it and then hit Offload App. After a short time, the app will be taken offline, but your documents and data will still be on your device.
Your iPhone has space for apps.
To “delete” an app, you have to tap Offload App twice.
If you need temporary space to download software, just go through the list and uninstall as many apps as you can. The amount that each app offloads will be different, but you should be able to see the number next to “App Size.”
Throw away the number next to Documents & Data, since that will stay on your device. You can only get rid of that by getting rid of the app.
Send as many apps as you need to the cloud until you have enough space. Offloaded apps can’t be used, but you can get them back by going to your App Library and tapping on the iCloud button to re-download them.
If the app you want to download is already on your home screen, all you have to do is tap on it. You won’t have to sign in again or do anything else, and you’ll be able to use the app as if you never deleted it.
READ ALSO: How To Record a Phone Call On iPhone [Free & With Apps]
Send Stories | Social Media | Disclaimer
Send Stories and Articles for publication to [email protected]
We Are Active On Social Media
WhatsApp Channel: JOIN HERE
2024 BECE and WASSCE Channel - JOIN HERE
Facebook: JOIN HERE
Telegram: JOIN HERE
Twitter: FOLLOW US HERE
Instagram: FOLLOW US HERE
Disclaimer:
The information contained in this post on Ghana Education News is for general information purposes only. While we endeavour to keep the information up to date and correct, we make no representations or warranties of any kind, express or implied, about the completeness, accuracy, reliability, suitability or availability with respect to the website or the information, products, services, or related graphics contained on the post for any purpose.
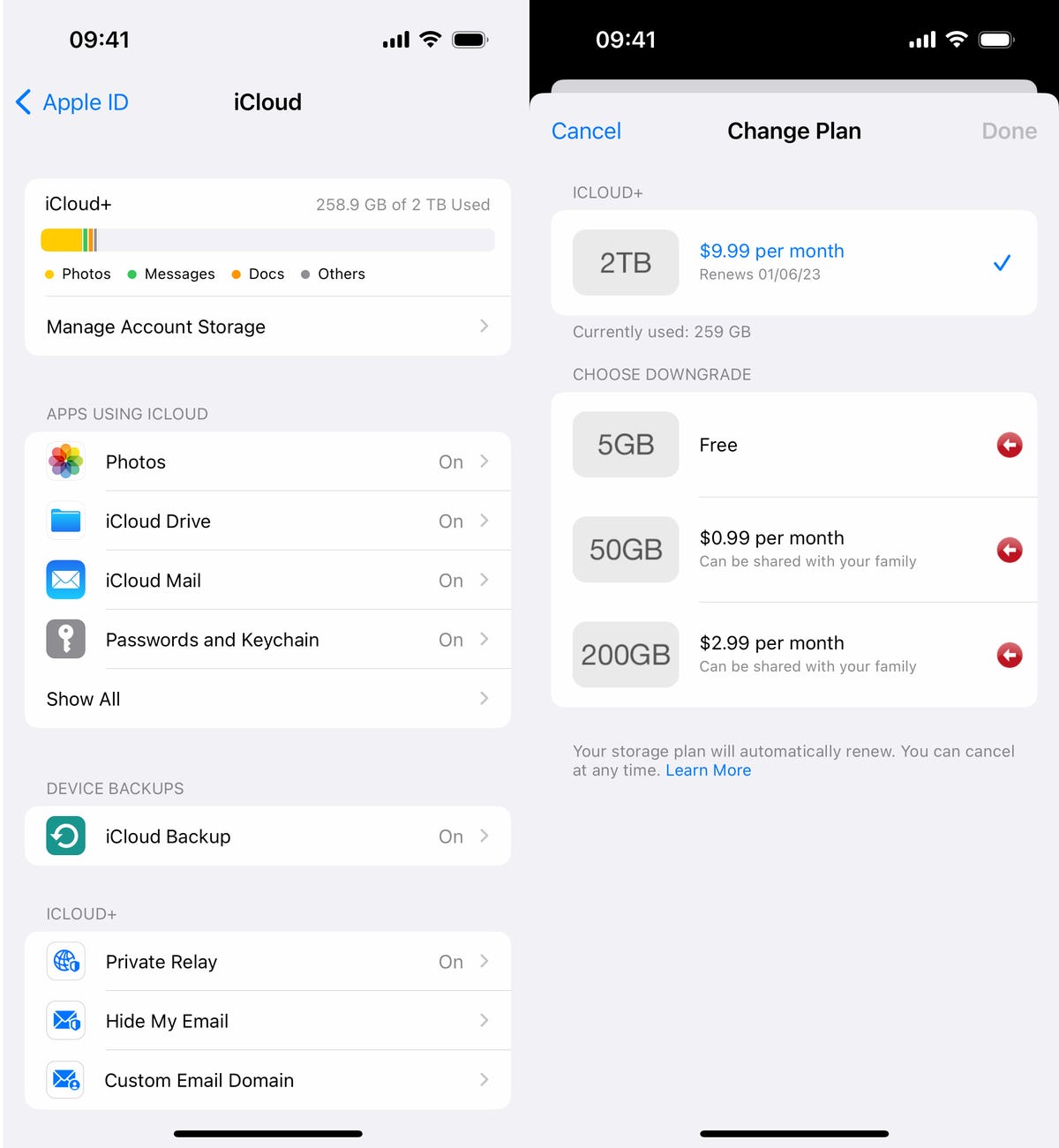

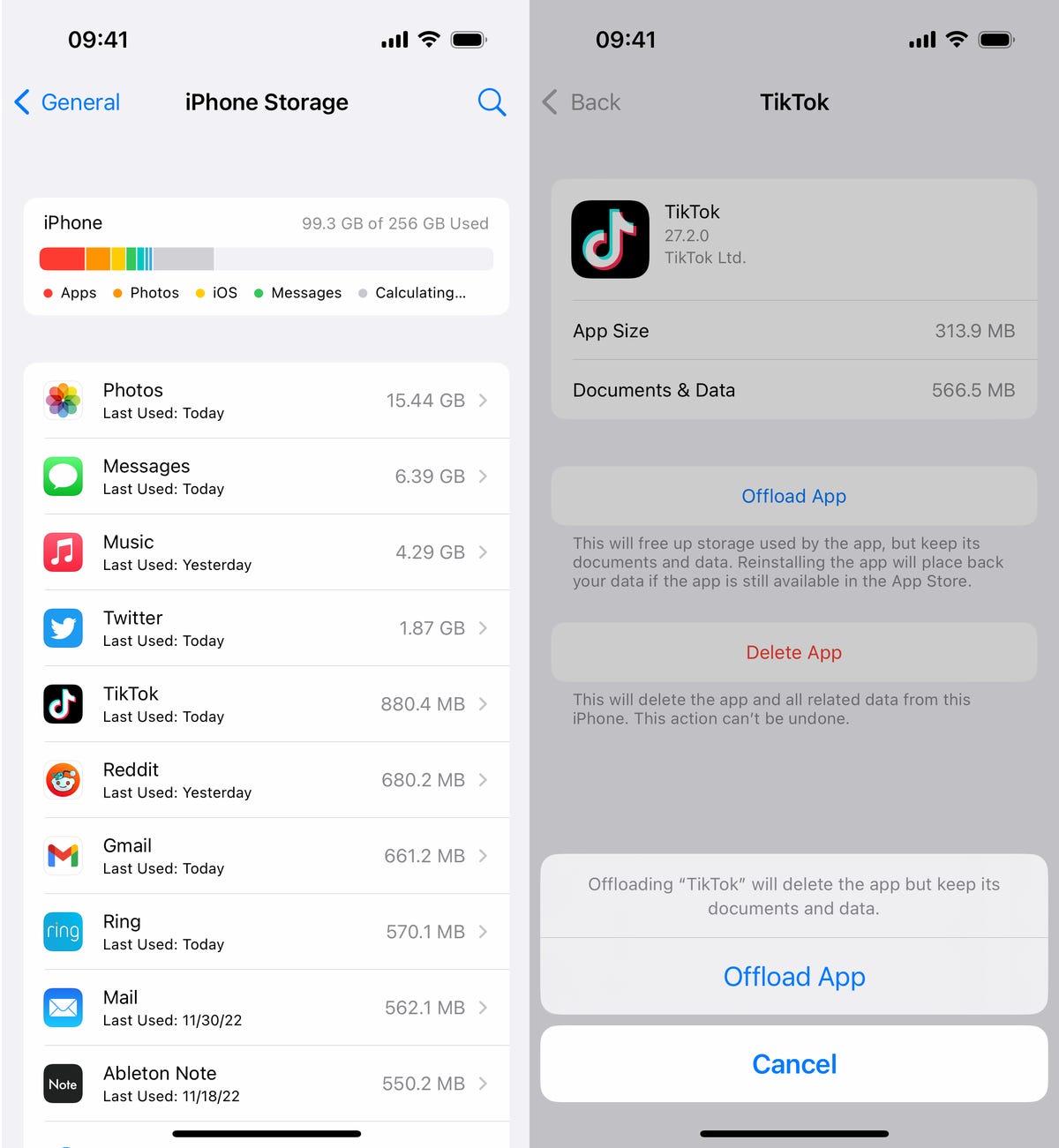

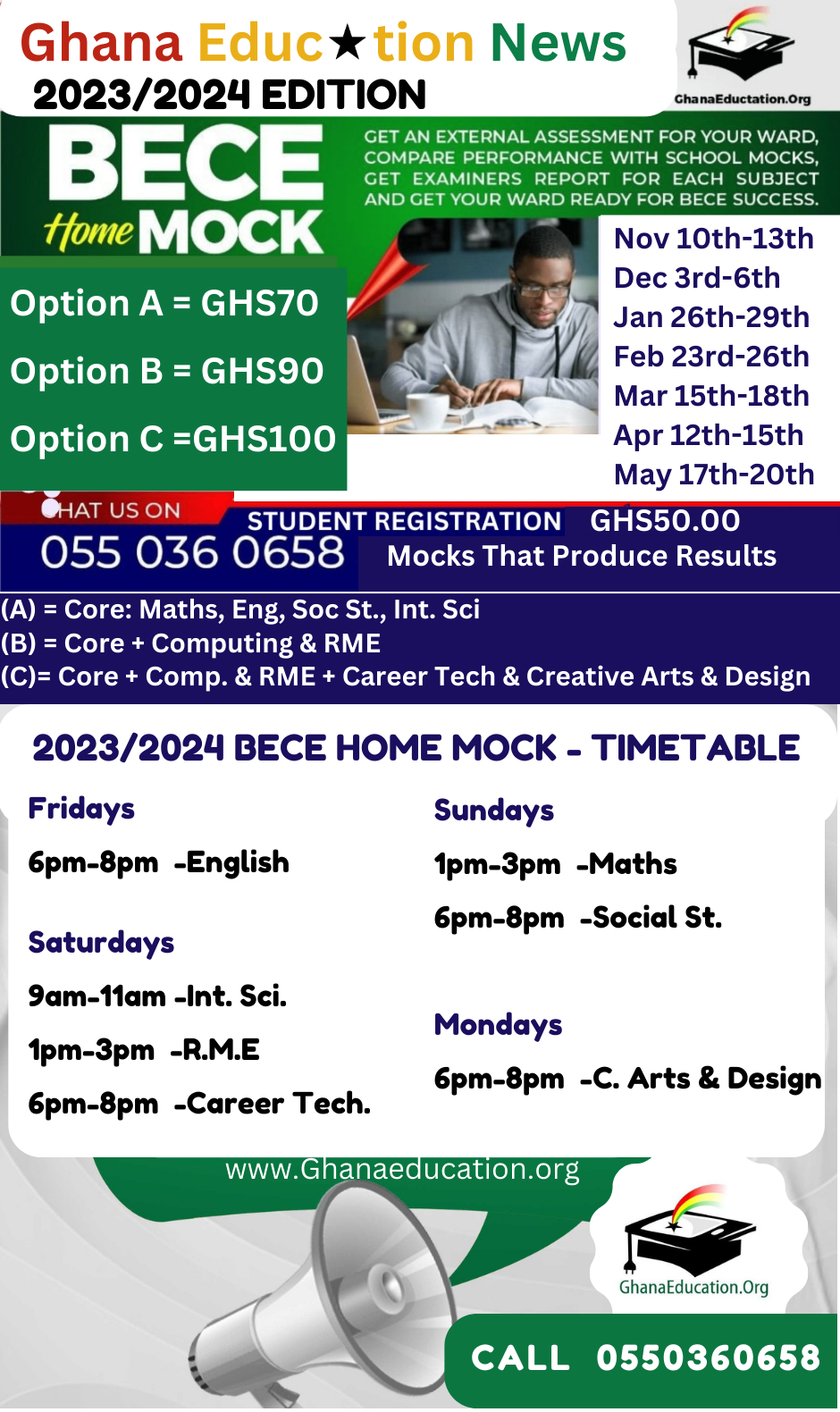
 10 Industries That Have Been Revamped by AI
10 Industries That Have Been Revamped by AI  Meet Prof. Nii Quaynor, The Father of Africa Internet and 3 other men who brought the internet to Ghana 29 years ago
Meet Prof. Nii Quaynor, The Father of Africa Internet and 3 other men who brought the internet to Ghana 29 years ago  How internet service in Ghana was 25-29 years ago: You are lucky with what you have now
How internet service in Ghana was 25-29 years ago: You are lucky with what you have now  How to buy UG Admission Voucher with Momo/Shortcode
How to buy UG Admission Voucher with Momo/Shortcode 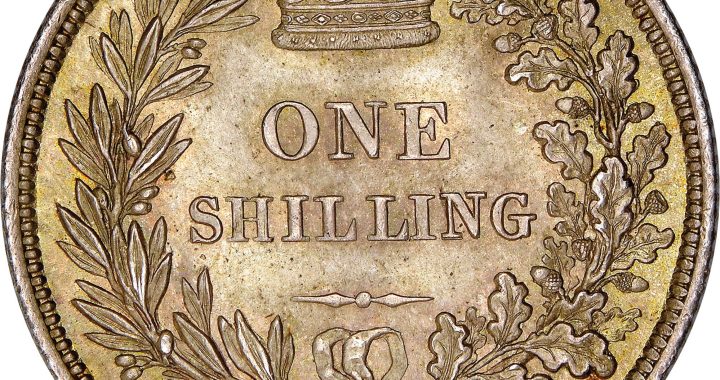 The Poll Tax Ordinance of 1852
The Poll Tax Ordinance of 1852  Asogli State rejects renaming Ho Technical University after Ephriam Amu
Asogli State rejects renaming Ho Technical University after Ephriam Amu  Top 5 Universities in the Netherlands for Masters Studies
Top 5 Universities in the Netherlands for Masters Studies