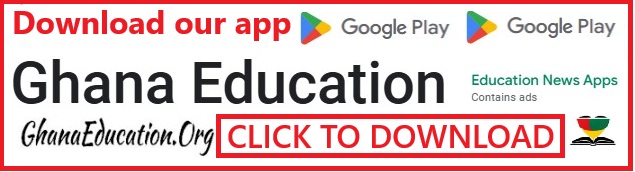How To Screenshot On A MacBook – Easy Steps

On any Mac computer, you can take high-quality screenshots and then edit or share them as you see fit.
If you purchased or updated your Mac in 2018 or later, you’ll have access to the advanced screenshot menu, which also allows you to record videos of your screen.
MacBook – shortcuts for taking screenshots
Shift, Command, and number keys are used in all screenshotting methods on a Mac.

| Keyboard Shortcut | Function |
| Shift + Command + 3 | Capture a screenshot of the entire screen. |
| Shift + Command + 4 | Highlight a specific part of the screen to screenshot. |
| Shift + Command + 5 | Open the screenshot menu to record the video or edit your screenshot options. |
| Shift + Command + 6 | Take a screenshot of the Touch Bar, if your Mac has one. |
Shift + Command + 3: Capture an image of the entire screen.
Press and hold Shift + Command + 3 to capture your entire screen. It will take and save screenshots of each monitor if you are using multiple monitors.
When you take a screenshot, a small thumbnail preview appears in the bottom-right corner of your screen, which you can click to edit. The screenshot menu allows you to toggle this feature on and off.
Capture a specific section or window with Shift + Command + 4
1. Press Shift + Command + 4.
2. The mouse cursor will change to a crosshair. To select an area of your screen, click and drag this crosshair.
A Mac screen with a portion of a screen marked for a screenshot is highlighted. The entire highlighted box will be screenshotted. Insider/William Antonelli
3. To capture the selected area, release the mouse button or trackpad, or press the Esc key to cancel.
This method isn’t limited to just that. After pressing Shift + Command + 4, you can access additional options by pressing the following keys:
Take a picture of a specific window: Shift + Command + 4 followed by the space bar. The crosshair will be transformed into a camera.
Hover the camera cursor over the window to be captured and click. When you save the screenshot, it will have a gray border around it.
After dragging the crosshair to create a highlighted area, press and hold the space bar to lock in the shape and size. This prevents the box from changing size. Then, drag the box anywhere on the screen and release the space bar to take a screenshot.
Adjust the height and width by pressing and holding the Shift key after dragging the crosshair to create a highlighted area.
This allows you to change the box’s height and width. By pressing the Shift key, you can switch between height and width. To take a screenshot, release the mouse button or trackpad.
READ ALSO: TikTok Marketing Strategy in 2023 with TikTok Ads Tips and Tricks
Shift + Command + 3: Capture an image of the entire screen.
Press and hold Shift + Command + 3 to capture your entire screen.
It will take and save screenshots of each monitor if you are using multiple monitors.
When you take a screenshot, a small thumbnail preview appears in the bottom-right corner of your screen, which you can click to edit. The screenshot menu allows you to toggle this feature on and off.


 MTN Must Stop Repeating SIM Registration for Existing Customers
MTN Must Stop Repeating SIM Registration for Existing Customers  MTN SIM Registration Is GHS15 — Stop Paying GHS120 To Agents
MTN SIM Registration Is GHS15 — Stop Paying GHS120 To Agents  GES 90+ Teaching & Non-teaching Job Vacancies in 36 SHSs Open? Facts Checked
GES 90+ Teaching & Non-teaching Job Vacancies in 36 SHSs Open? Facts Checked  Liverpool Player, Diogo Jota Confirmed Dead
Liverpool Player, Diogo Jota Confirmed Dead